.:Состаривание фотографии:.
Откройте своё фото и удостовертесь, что оно находится в режиме RGB (Image-Mode-RGB). Сперва мы добавим маленькую рамку вокруг изображения. Откройтепалитру слоёв и проверьте, не называется ли ваш слой background.
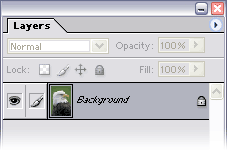
Если это так, то его необходимо превратить в обычный слой. Для этого нужно два раза щёлкнуть по слою Background, после чего в появившемся диалоговом окне нажать ОК. Двигайтесь в Image-Canvas (Ctrl+Alt+C in CS2)... Добавте около 20 пикселей по ширине и высоте.
Возвращайтесь в палитру слоёв и нажмите кнопку Create new layer (Ctrl+Shift+N). Переместите новый слой вниз, под слой с картинкой (Ctrl+[).
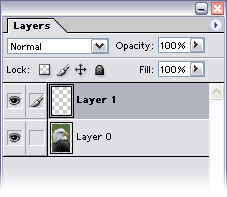
Установите основной цвет в # F5EBDF, выберете Paintbucket Tool (G) и залейте новый слой.
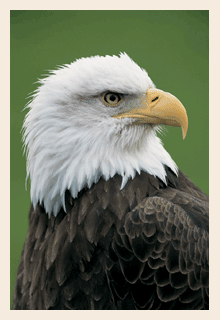
Возвращайтесь в палитру слойв и выбирайте слой с картинкой, щёлкнув по нему. Добавте немного шума Filter-Noise-Add noise:
Amount: 3-6%
Distribution: Gaussian
Monochromatic
Наступило время убрать цвета с фото и добавить оттенок сепии. Внизу палитры слоёв нажмите кнопку Add Ajustement Layers и выбирите hue/saturation:
Hue: 23
Saturation: 13
Lightness: 0
Colorized: отмечено
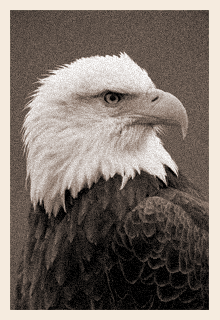
Наше фото слишком чистое и неповреждённое. Давайте сделаем его более грубым. Создайте новый слой (Ctrl+Shift+N). Выберете прямоугольное выделение (M) и выделите верхнюю половину изображения. Установите основной цвет в # C7B299, выбирите инструмент заливки (G) и выделите верхнюю половину изображения. Установите основной цвет в # C7B299, выбирите инструмент заливки (G) и заполните выделнную область. Теперь отправляйтесь в Filter-texturizer-grain: и заполните выделнную область. Теперь отправляйтесь в Filter-texturizer-grain:
Intensity: 40
Contrast: 50
Grain Type: Vertical
Далее Filter-Brush Strokes-Spatter:
Spray Radius: 10
Smoothness: 5
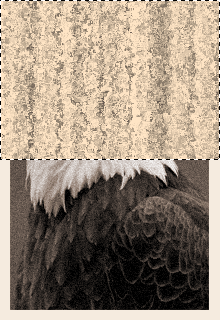
Удалите выделение (Ctrl+D). Выбирите Edit-Transform-Scale (Ctrl+T). В панели опций установите точку соотношений вверх и по центру, и установите H в 200%. Нажмите Enter. Перейдите в палитру слоёв и установите режим смешивания на Soft Light.

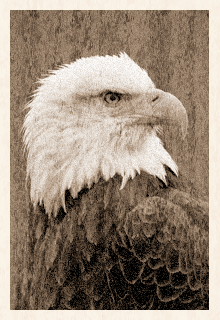
Возможно, нам потребуется повысить контраст и сделать изображение чуть светлее. Подобная необходимость может варьироваться от изображения к изображению, поэтому пробуйте и смотрите, подходит данная операция к вашей картинке или нет. В палитре слоёв нажмите кнопку Add ajustment layer и выбирите brightness\contrast. В данном случае я установил яркость в +7, а контраст - в +18.
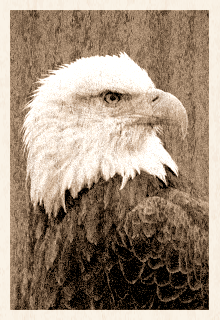
Теперь давайте добавим эффект перегибов. Переключитесь в палитру каналов и создайте новый канал. Нажмите D, что бы сбросить цвета и X, что бы установить чёрный в основной цвет. Выбирите Gradient tool (G) . Переместитесь в панель опций, и установите градиент Foreground to background, Reflective, Lighten mode. . Переместитесь в панель опций, и установите градиент Foreground to background, Reflective, Lighten mode.

Сделайте несколько полосок в одном из углов.

Идите в Image-Ajustments-levels (Ctrl+L). Переместите чёрную стрелку input к белой так, как показано ниже.
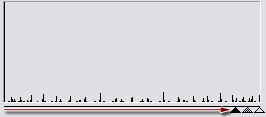
Вот так теперь должен выглядеть ваш канал
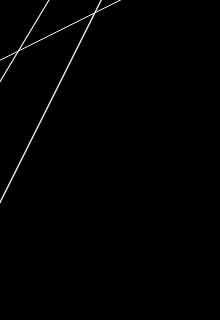
Ctrl+левая кнопка мыши по каналу Alpha1, после чего выбирите RGB канал. Идём в Edit-Copy Merged (Shit+Ctrl+C). Потом - Edit-Paste (Ctrl+V). Теперь добавим к новому слою стиль. Для этого нужно дважды щёлкнуть по слою в палитре слоёв или нажать соответствующую кнопку внизу. Выбирите Belel&Emboss и примините следующие настройки:
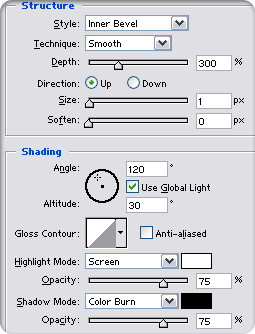
Для того, что бы завершить работу нам требуется слегка осветлить полученный эффект. В палитре слоёв удерживая Ctrl кликните по активному слою. Далее нажимаем Add ajustment layer, и выбираем brightness/contrast. Играйте ползунками, пока не добъётесь нужного эффекта. У меня получилось: яркость - +58, контраст - +20.
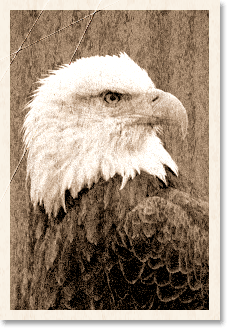
|